- Tetriphys: The Thing That Should Not Be Mac Os Catalina
- Tetriphys: The Thing That Should Not Be Mac Os X
You must be at least 18 years old to be eligible to trade in for credit or for an Apple Gift Card. Not all devices are eligible for credit. More details are available from Apple's Mac trade‑in partner and Apple's iPhone, iPad, and Apple Watch trade‑in partner for trade-in and recycling of eligible devices. Restrictions and limitations. Step 1: Check Hard Disc name. Check to ensure the Hard Drive icon has a name to it. The name should not be all numbers but can have numbers in it as along as the name starts with a text character (s). There should be no special characters like, periods, commas, semi-colons, quotes, etc. Quit all applications. Tetriphys: The Thing That Should Not Be. A downloadable game for Windows, macOS, and Linux. Tetriphys Mac OS.app.rar 16 MB. Tetriphys for Linux.zip 20 MB. Scripts.rar 8 kB. Tetriphys-PostCompo-Win64-patch1.rar 13 MB. The Mac OS has been around for so long that there's a lot to discover if you know where to look. Now that you know about these hidden gems, you simply have to go try them. Follow the instructions above, then report back here to let us know which game you liked best.
Moving files in Mac OS X is not as simple as it was in Mac OS 9 days (prior to 2004, not to be confused with the 2013 released Mac OS X 10.9), and is different from Windows as well. Awkward ellie mac os.
Before deleting or moving any files you are uncertain of, be sure to make at least two backups of your critical data.
Files with a period as a prefix (i.e. .profile, and .DS_Store), should not be renamed or moved. These are files that are otherwise invisible in Mac OS X and help Mac OS X manage the system itself.
Don't delete or move mach files that appear when you double click the hard disk icon.
User folders must have their name maintained if you expect to be able to use X again. So if you first setup your Mac OS X account on setup as JSmith, don't rename or move the JSmith folder from the Users folder. We'll assume your user folder here on in your Users folder is your JSmith folder for example purposes only.
Unix defines directories and subdirectories by /es. So when I say /Users/JSmith/Documents/, that means you double click hard drive, double click Users, Double click JSmith, and double click Documents folder to get there from Mac OS 9. In Mac OS X View by columns allows you to navigate folders by single clicking on them, but they maintain the same hierarchy.
Don't delete or move files within System and Library folders appearing when you first double click your hard disk. Don't delete or move .App files in your Applications folder, these are Mac OS X native applications.
Don't delete or move files in your /Users/JSmith/Documents or /Users/JSmith/Library folder. Be aware that by default Mac OS X may set itself to put your iTunes music in /Users/JSmith/Music though that can be changed in the preferences, and iPhoto in /Users/JSmith/Pictures/
You can freely move the contents of these files and folders about, though not necessarily their subfolders (unless you created the folder):
/Applications Mac OS 9 - though I would test to make sure the application works after moving it. If it doesn't then move it back.
/Documents
Tetriphys: The Thing That Should Not Be Mac Os Catalina
/Users/JSmith/Library/Favorites/
/Users/JSmith/Movies
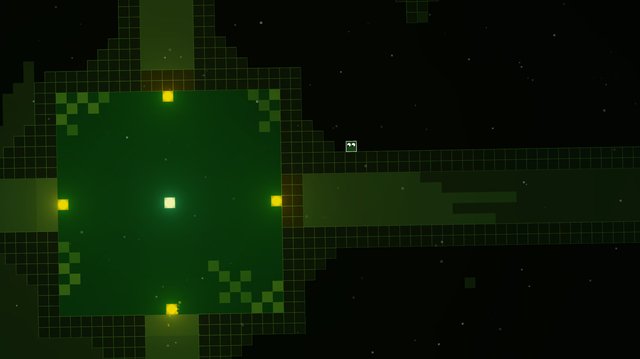
/Users/JSmith/Sites
Tetriphys: The Thing That Should Not Be Mac Os X
/Users/JSmith/ (except its default subfolders)
Observing all these rules will prevent headaches in the future.
Additionally, you can safely delete Log files, but not the folders that own them. There is a nightly script that runs to delete them in Mac OS X as
long as you are in screen saver, but not always in Energy Saver, or they are deleted right after the machine wakes from sleep. The latter function could
explain the lag to wake from sleep. Those log files can be deleted if you are running low on space. But they could make it hard to troubleshoot issues that happened when they were last modified.
System Cache files should not be deleted unless your system is backed up, as they could impact the ability of programs to launch.
If you find you must access any of the Mac OS X only folders while in 9 or running an application in Classic, return to X, and quit Classic and repair permissions (links to Apple knowledgebase explaining how to repair permissions)
Note for Windows users: Mac OS X has two file locations that are nothing more than shortcuts. The translucent bar, known as the Dock, and the left Finder Window sidebar. That means do not assume when you drag to either location that a file is safely residing in some other folder, than the source folder you just dragged from. Unlike Windows, it is not! Also installer packages create virtual disks that dismount when you reboot. Those virtual disks contain folders that you sometimes have to drag to the hard drive Applications folder for them to be usable always. Otherwise you have to remount the image to get access to the application. Dragging the application from the image to the shortcut bar, or the Dock will NOT install it. Well packaged applications include their own installer proram to avoid this problem. If you drag to the Dock, expect it only to represent a shortcut to wherever you dragged it from. It is not safe deleting it from the source location if you want access to it again!
Connecting flights (win/mac) mac os.
Start up from macOS Recovery
Determine whether you're using a Mac with Apple silicon, then follow the appropriate steps:
Apple silicon
Turn on your Mac and continue to press and hold the power button until you see the startup options window. Click the gear icon labeled Options, then click Continue.
Intel processor
Make sure that your Mac has a connection to the internet. Then turn on your Mac and immediately press and hold Command (⌘)-R until you see an Apple logo or other image.
If you're asked to select a user you know the password for, select the user, click Next, then enter their administrator password.
Reinstall macOS
Select Reinstall macOS from the utilities window in macOS Recovery, then click Continue and follow the onscreen instructions.
Follow these guidelines during installation:
- If the installer asks to unlock your disk, enter the password you use to log in to your Mac.
- If the installer doesn't see your disk, or it says that it can't install on your computer or volume, you might need to erase your disk first.
- If the installer offers you the choice between installing on Macintosh HD or Macintosh HD - Data, choose Macintosh HD.
- Allow installation to complete without putting your Mac to sleep or closing its lid. Your Mac might restart and show a progress bar several times, and the screen might be empty for minutes at a time.
After installation is complete, your Mac might restart to a setup assistant. If you're selling, trading in, or giving away your Mac, press Command-Q to quit the assistant without completing setup. Then click Shut Down. When the new owner starts up the Mac, they can use their own information to complete setup.
Other macOS installation options
When you install macOS from Recovery, you get the current version of the most recently installed macOS, with some exceptions:
- On an Intel-based Mac: If you use Shift-Option-Command-R during startup, you're offered the macOS that came with your Mac, or the closest version still available. If you use Option-Command-R during startup, in most cases you're offered the latest macOS that is compatible with your Mac. Otherwise you're offered the macOS that came with your Mac, or the closest version still available.
- If the Mac logic board was just replaced, you may be offered only the latest macOS that is compatible with your Mac. If you just erased your entire startup disk, you may be offered only the macOS that came with your Mac, or the closest version still available.
You can also use these methods to install macOS, if the macOS is compatible with your Mac:
- Use the App Store to download and install the latest macOS.
- Use the App Store or a web browser to download and install an earlier macOS.
- Use a USB flash drive or other secondary volume to create a bootable installer.

