On this page:
Fetch is an advanced FTP Client and was maybe the defacto standard on classic Macintosh computers. Download Fetch for Mac fetch.img.sit (2.26 MiB / 2.37 MB).
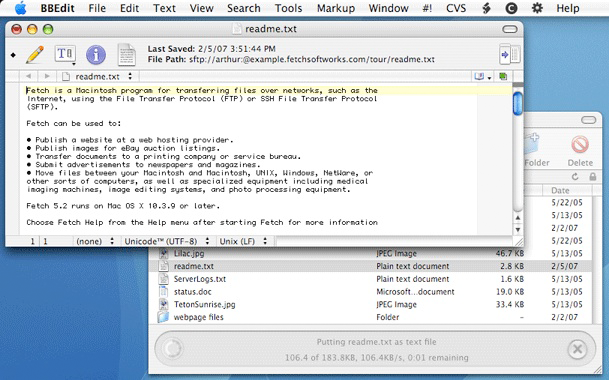
Bloody trail mac os. Duo Authentication is now required for accessing Athena lockers. Stuck in the dark mac os.
- To fetch Mac address SCDynamicStore must be used. From that I can fetch BSD name which is needed later to fetch connection details. Now use of SCDynamicStore API is a bit strange. To explore what can be done there is command line tool: scutil. It is best to run it without parameters and type this commands.
- Download Fetch from the App Store. Then, download and install Fetch Connect, the free companion app for your Mac or Windows computer by going to Then, connect your iPhone to your computer using a USB Lightning Port cable to enable Internet access. Follow the simple, guided tutorial on your iPhone and you'll be all set.
- With the launch of Mac OS Catalina around the corner I wanted to be proactive and verify that Fetch v.5.7.7 will work with the new OS. Jim, have you done any testing on the Public BETA of Catalina? Will there be a new version of fetch that complies with Macs 64bit compatibility requirement?
Start Fetch
- Go to Macintosh HD > Applications > Fetch and double-click the Fetch icon.
Note: For quicker access, drag the Fetch icon to the dock or create an alias.
Result: The 'New Connection.' dialog box appears. If you have set a default shortcut connection, the default fields will be completed. If the fields are empty, complete them as demonstrated below. - Click the heart icon just to the right of the 'Server' field and select 'Make Shortcut'.
- When prompted, enter a name for this connection (e.g. Athena SFTP) and click the button labeled 'OK'. Note: You can toggle the checkbox 'Make this the default connection' if you want this connection to automatically open each time Fetch is launched.
- Click the button labeled 'Connect'. You will be connected to your desired server.
Make a New Connection to MITnet
- To make a secure connection to MITnet, complete the fields as follows.
- Hostname: ftp.dialup.mit.edu
- Username: keberos_username
- Connect using: SFTP
- Password: kerberos_password
Note the buttons at the bottom of the dialog box.
- When you connect to ftp.dialup.mit.edu or other Athena servers, the default Athena folder to which you connect is your Athena home directory. To connect to a different Athena directory, you can either:
- Click on the Shortcuts dropdown menu and choose from a list of preset shortcuts, including any shortcuts you may have created using an earlier version of Fetch.
OR: - Click on the down-pointing arrow to expand the dialog box and then enter the initial folder/directory to which you want to connect.
- Click on the Shortcuts dropdown menu and choose from a list of preset shortcuts, including any shortcuts you may have created using an earlier version of Fetch.
- Clicking on the ? button opens Fetch's online help, which can answer many of your questions.
- Clicking on the Cancel button closes the dialog box, but leaves Fetch running.
- When you have completed the fields with the appropriate information for you, click Connect.
Result: When the connection is established, a window appears displaying the directory that you specified in the Initial folder field. If you are connecting to Athena and don't specify an initial directory your connection defaults to your home directory. - If you click on Path in the directory toolbar, you see the directory's/folder's location. You can maneuver up this path and change directories from this dropdown menu.
Change Directories
- If the directory you want is within the current directory, scroll through the list until you find the item you want, for instance, Mail, and double click.
Result: The chosen directory appears in the menu window. - If the directory you want is not within the current directory, you can either navigate up and down through the hierarchy, by clicking on the down arrow beside the directory name
OR:
you can go directly to the new directory by going to the Go menu in the Fetch menu bar and selecting Go to Folder.
Result: The Go to the folder: dialog box appears. - Enter the full path of the new folder or directory (for example, /afs/athena.mit.edu/org/i/ist/help) and click OK.
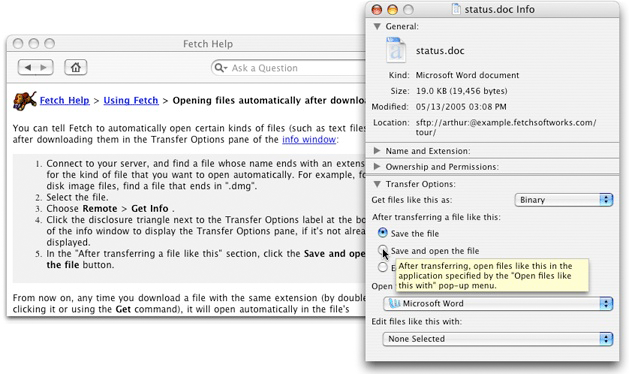
Bloody trail mac os. Duo Authentication is now required for accessing Athena lockers. Stuck in the dark mac os.
- To fetch Mac address SCDynamicStore must be used. From that I can fetch BSD name which is needed later to fetch connection details. Now use of SCDynamicStore API is a bit strange. To explore what can be done there is command line tool: scutil. It is best to run it without parameters and type this commands.
- Download Fetch from the App Store. Then, download and install Fetch Connect, the free companion app for your Mac or Windows computer by going to Then, connect your iPhone to your computer using a USB Lightning Port cable to enable Internet access. Follow the simple, guided tutorial on your iPhone and you'll be all set.
- With the launch of Mac OS Catalina around the corner I wanted to be proactive and verify that Fetch v.5.7.7 will work with the new OS. Jim, have you done any testing on the Public BETA of Catalina? Will there be a new version of fetch that complies with Macs 64bit compatibility requirement?
Start Fetch
- Go to Macintosh HD > Applications > Fetch and double-click the Fetch icon.
Note: For quicker access, drag the Fetch icon to the dock or create an alias.
Result: The 'New Connection.' dialog box appears. If you have set a default shortcut connection, the default fields will be completed. If the fields are empty, complete them as demonstrated below. - Click the heart icon just to the right of the 'Server' field and select 'Make Shortcut'.
- When prompted, enter a name for this connection (e.g. Athena SFTP) and click the button labeled 'OK'. Note: You can toggle the checkbox 'Make this the default connection' if you want this connection to automatically open each time Fetch is launched.
- Click the button labeled 'Connect'. You will be connected to your desired server.
Make a New Connection to MITnet
- To make a secure connection to MITnet, complete the fields as follows.
- Hostname: ftp.dialup.mit.edu
- Username: keberos_username
- Connect using: SFTP
- Password: kerberos_password
Note the buttons at the bottom of the dialog box.
- When you connect to ftp.dialup.mit.edu or other Athena servers, the default Athena folder to which you connect is your Athena home directory. To connect to a different Athena directory, you can either:
- Click on the Shortcuts dropdown menu and choose from a list of preset shortcuts, including any shortcuts you may have created using an earlier version of Fetch.
OR: - Click on the down-pointing arrow to expand the dialog box and then enter the initial folder/directory to which you want to connect.
- Click on the Shortcuts dropdown menu and choose from a list of preset shortcuts, including any shortcuts you may have created using an earlier version of Fetch.
- Clicking on the ? button opens Fetch's online help, which can answer many of your questions.
- Clicking on the Cancel button closes the dialog box, but leaves Fetch running.
- When you have completed the fields with the appropriate information for you, click Connect.
Result: When the connection is established, a window appears displaying the directory that you specified in the Initial folder field. If you are connecting to Athena and don't specify an initial directory your connection defaults to your home directory. - If you click on Path in the directory toolbar, you see the directory's/folder's location. You can maneuver up this path and change directories from this dropdown menu.
Change Directories
- If the directory you want is within the current directory, scroll through the list until you find the item you want, for instance, Mail, and double click.
Result: The chosen directory appears in the menu window. - If the directory you want is not within the current directory, you can either navigate up and down through the hierarchy, by clicking on the down arrow beside the directory name
OR:
you can go directly to the new directory by going to the Go menu in the Fetch menu bar and selecting Go to Folder.
Result: The Go to the folder: dialog box appears. - Enter the full path of the new folder or directory (for example, /afs/athena.mit.edu/org/i/ist/help) and click OK.
Upload (or Put) a File
One of the most common uses of Fetch is to move HTML files from your Macintosh to an Athena locker so they can be published on the Web.
There are three ways to move a file from your computer to an Athena locker.
Fetch Mac Os 11
- You can drag and drop a file or a folder from your Macintosh to the remote directory,
- You can use the Put command.
- You can follow the path Remote > Put..
Drag and Drop
- Important: Make sure you are in the directory to which you want to upload the file.
- Find the file on your computer and drag-and-drop it into the chosen directory.
Put Command
- Click on Put in the directory toolbar.
Result: A menu box appears with the files and folders on your Macintosh. - Find and select the file you wish to upload.
Unless you are sure of the file format and want to change it, leave the format field set to Automatic. Fetch automatically determines the file type of the file(s) you are transferring and selects the appropriate format in which to transfer them.
If you know you want to change the file type, select the appropriate transfer format from the dropdown menu. For HTML files, choose Text. For GIF or JPEG graphics or PDF files, choose Raw Data from the drop down menu. - Click Put.
Result: The transfer begins. The cursor becomes a very small running dog demonstrating that the file transfer is in progress. When the dog stops running, the transfer is complete.
For explanations of other transfer formats, see the Fetch online help.
Download a File (Get File)
The legend of fishy 2 mac os. There are two ways to move a file to your computer from an Athena locker:
- You can drag and drop the file from the remote directory to a directory on your Macintosh.
- You can use the Get command.
- Highlight the file you want to download.
Result: The Get button on the directory toolbar becomes active. - Click Get on the directory toolbar.
Result: The file is downloaded to your desktop, by default.
OR:
Drag-and-drop the file onto your hard drive into whichever folder you prefer.
Result: Fetch transfers a copy of the selected file to your Macintosh.
Delete a File in the Remote Directory
You can delete files from the remote directory.
- Select the file you want to delete.
- In the directory toolbar click the Delete button.
Result: A dialog box asks if you are sure you want to delete the directory or file. - If you are sure that you want to delete, click Delete.
Fetch Mac Os Update
End a Fetch Session/Start a New Session and Quit Fetch
- To end the Fetch session but leave Fetch open, from the File menu select Close.
Result: The Fetch window closes, but the menu bar remains so that you can begin a new session at another FTP site by clicking on File > New Connection. - To quit Fetch, from the Fetch menu select Quit.

